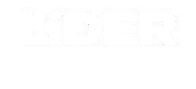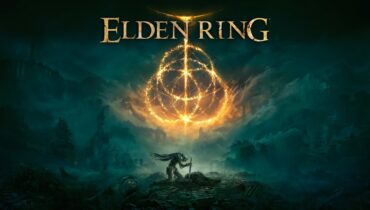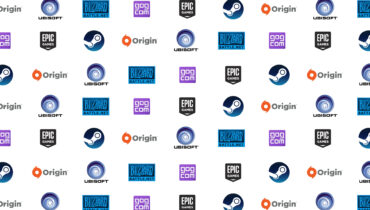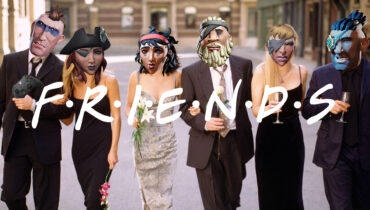Cuando encendamos nuestra notebook por primera vez, lo primero que aparecerá será Cortana, la inteligencia artificial de Microsoft, que nos guiará en cómo configurar Windows por única vez. Lo más probable es que aparezca en inglés, que es el idioma predeterminado con el que vienen las Notebooks.
• Antes que nada, si te molesta la voz de Cortana, el iconito de micrófono en la parte inferior izquierda de la pantalla es un botón para silenciarla.
• Lo primero que nos va a aparecer es nuestra región, elija la que quiera y clickee Yes abajo a la derecha. Luego, nos va a dar para elegir el idioma del teclado. La mayoría de nuestras Notebooks viene con teclado en inglés, es decir, que no incluye la letra Ñ. Sin embargo, al elegir el teclado en español, la letra Ñ pasa a ser el botón de : y ; que está a la derecha de la letra L.
• Por esto, elegiremos el teclado en Spanish (Español) y luego cuando nos pida elegir un segundo tipo de teclado, le daremos click a Skip abajo a la derecha. Para cambiar de teclado entre el Español y el Inglés (donde cada tecla sea lo que se ve en la computadora) simplemente presione Alt y Shift al mismo tiempo.
• Luego de configurar esto, nos pedirá conectarnos a una red de Wi-Fi. Elegí la tuya, poné la contraseña y listo, dale Next abajo a la derecha.
• Después de esto, nos aparecerán los acuerdos legales de Windows, donde debemos poner Accept abajo a la derecha para venderle nuestro alma al diablo.
• Más tarde, nos pedirá nuestro mail personal para configurar nuestra cuenta, lo ingresamos y le damos Next abajo a la derecha, donde nos pedirá la contraseña. Una vez logueados en nuestra cuenta, nos preguntará si queremos generar un PIN (código de 4 números) para desbloquear nuestra computadora cada vez que la iniciemos. Puede saltear este paso clickeando Next sin escribir nada.
• Ahora nos preguntará si queremos sincronizar todos nuestros dispositivos para mantener nuestra configuración en caso de cambiar de equipo, esto depende de cada uno, elegí Yes o No dependiendo de lo que que quieras.
• En el siguiente paso nos pedirá un número de teléfono celular (Android) para conectar con nuestro dispositivo. Si elegís introducir tu número de teléfono, clickea Send y te llegará un mensaje de texto con un link para bajarte una app en tu celular para terminar el proceso. Si elegís que no, saltea este paso eligiendo Next sin escribir nada.
• Ya casi estamos. En el siguiente paso nos pedirá si queremos cuidar nuestros archivos subiéndolos a la nube para no perderlos. Si querés hacer esto clickea Next, sino elegí Only save files to this PC abajo a la izquierda.
• Luego nos va a ofrecer un mes gratis de Office 365 donde nos pedirá una tarjeta de crédito. Si desea acceder a esto, clickee Try for free y siga los pasos. Sino, clickee No, Thanks.
• En el siguiente menú, nos pedirá configurar nuestras preferencias de privacidad, elija la configuración que más le guste. Por lo general, recomendamos desactivar todas las opciones para no compartir información innecesaria.
Y listo! Ese fue el último paso, luego Windows trabajará un rato y listo. Se iniciará la pantalla principal para que pueda usar su Notebook como guste.
¡Muchas gracias por confiar en Lidernotebooks! Para más guías puede fijarse en nuestro blog o en nuestro canal de Youtube: Lídernotebooks https://www.youtube.com/channel/UCXnNHXRPV3L4juxiYXr4KzA
Por Matías Ríspoli